PC를 사용하는 과정에 윈도우로 진입하지 못할 경우 포맷 외에는 다른 방법을 생각하기가 어렵습니다. 이때 마지막으로 해볼 수 있는 것이 바로 윈도우 기능에 첨부되어 있는 시스템 복구입니다
윈도우 자체적으로 있는 기능이지만 버튼 하나를 눌러 손 쉽게 들어갈 수 있는 것은 아닙니다 특정한 상황이 발생해야만 복구로 진입하는 화면이 뜹니다
방법은 이렇습니다
컴퓨터가 켜지면 곧바로 리셋 버튼(케이스)를 눌러 리셋을 시킵니다. 다시 컴퓨터가 켜지만 마찬가지로 리셋버튼을 눌러줍니다 이렇게 단 2번만 해주면 아래와 같은 화면이 뜨게 됩니다
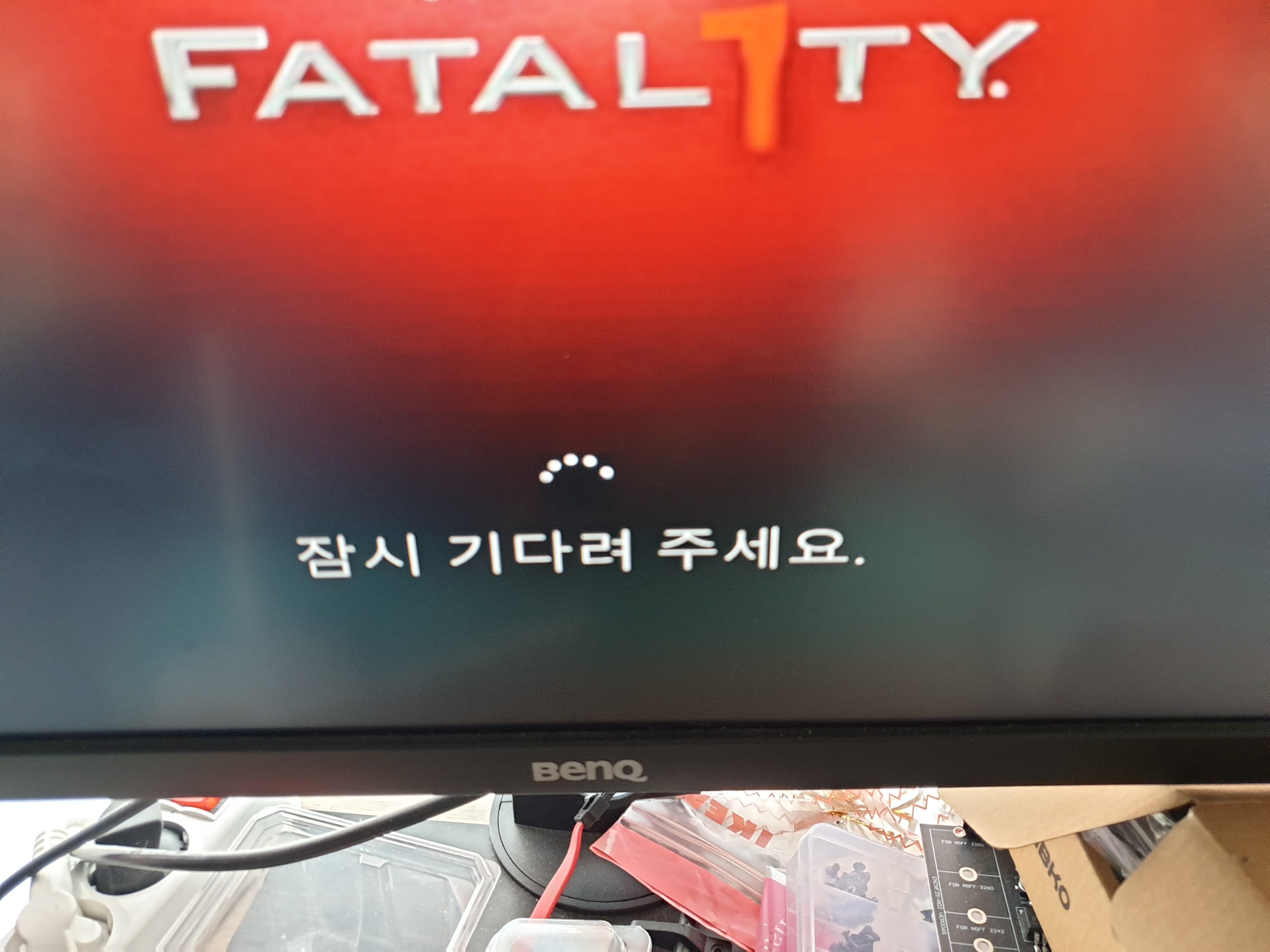
잠시 기다려 주세요 혹은 복구 진행 중입니다 등의 멘트가 출력됩니다. 이때 조금만 기다리시면 두가지 문구가 등장합니다
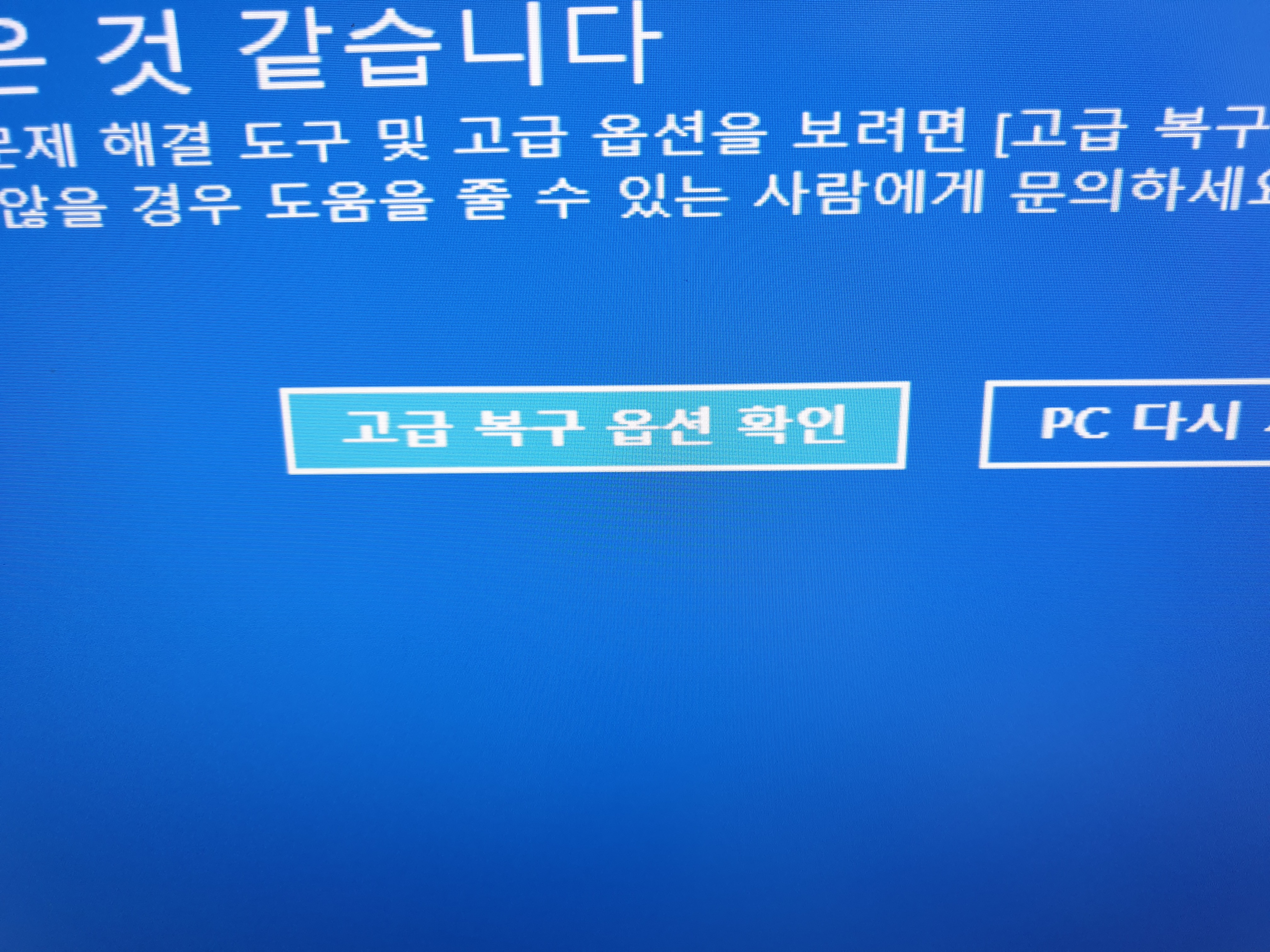
여기에서는 고급 복구 옵션 확인을 선택합니다
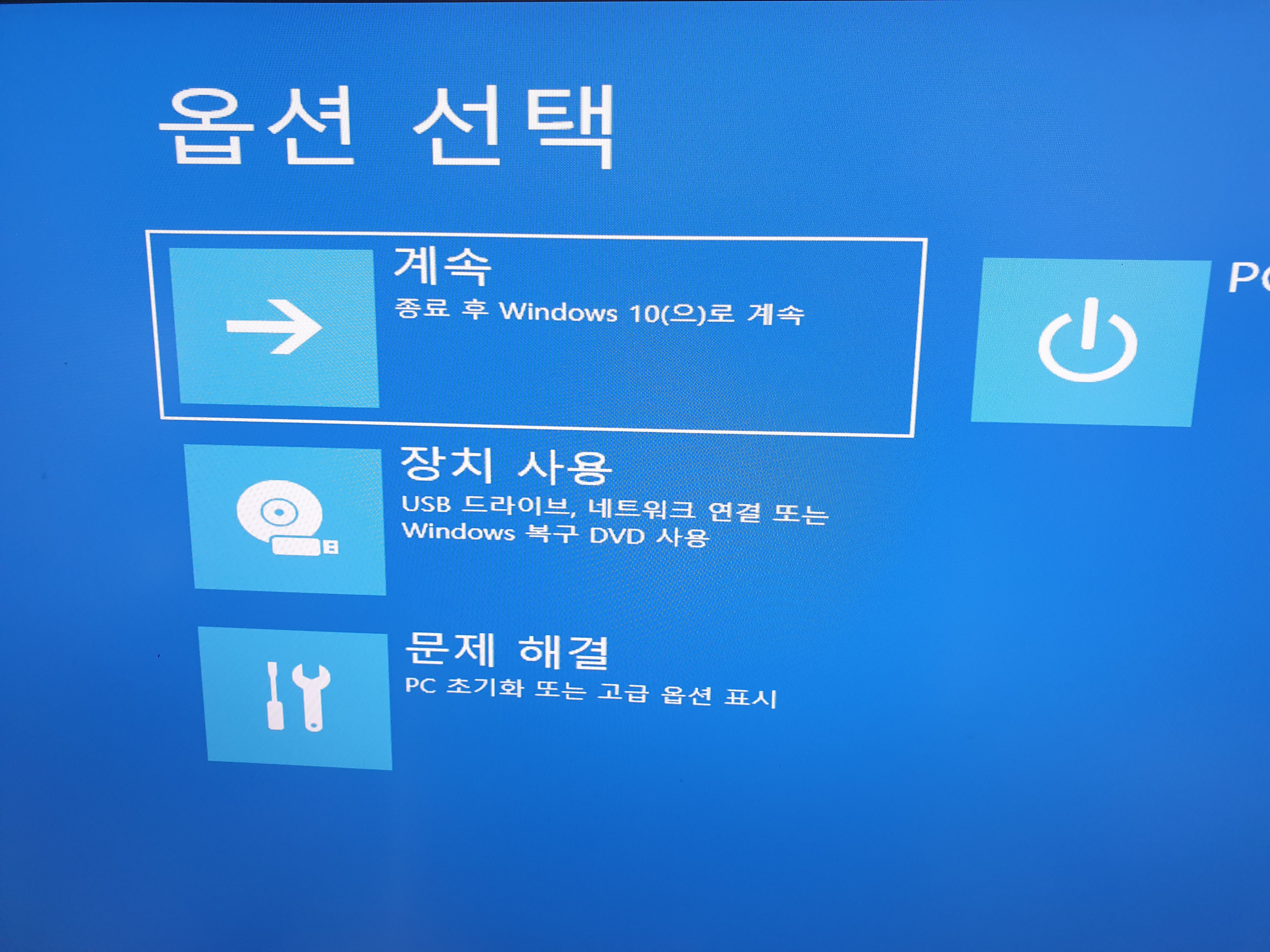
이제는 옵션을 선택해주어야 하는데 저의 경우는 그래픽카드 드라이버의 불량으로 화면이 출력되지 않는 상황이기 때문에 드라이버를 설치하기 이전 시점으로 되돌리는 것이 목적입니다
그래서 가장 하단에 있는 문제해결을 눌러줍니다
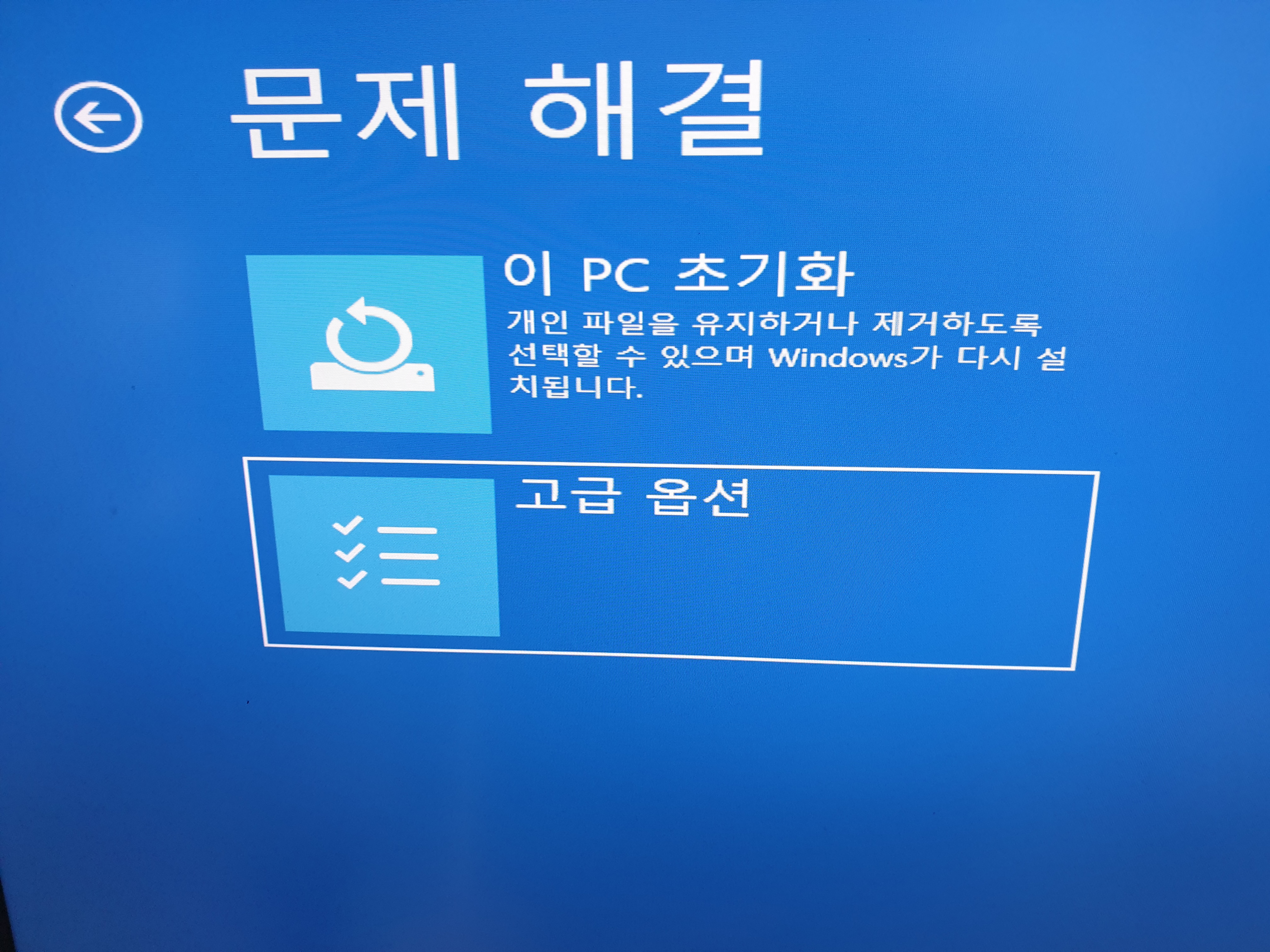
이제는 두가지 옵션이 뜨는군요. 여기에서는 고급옵션으로 들어가줍니다
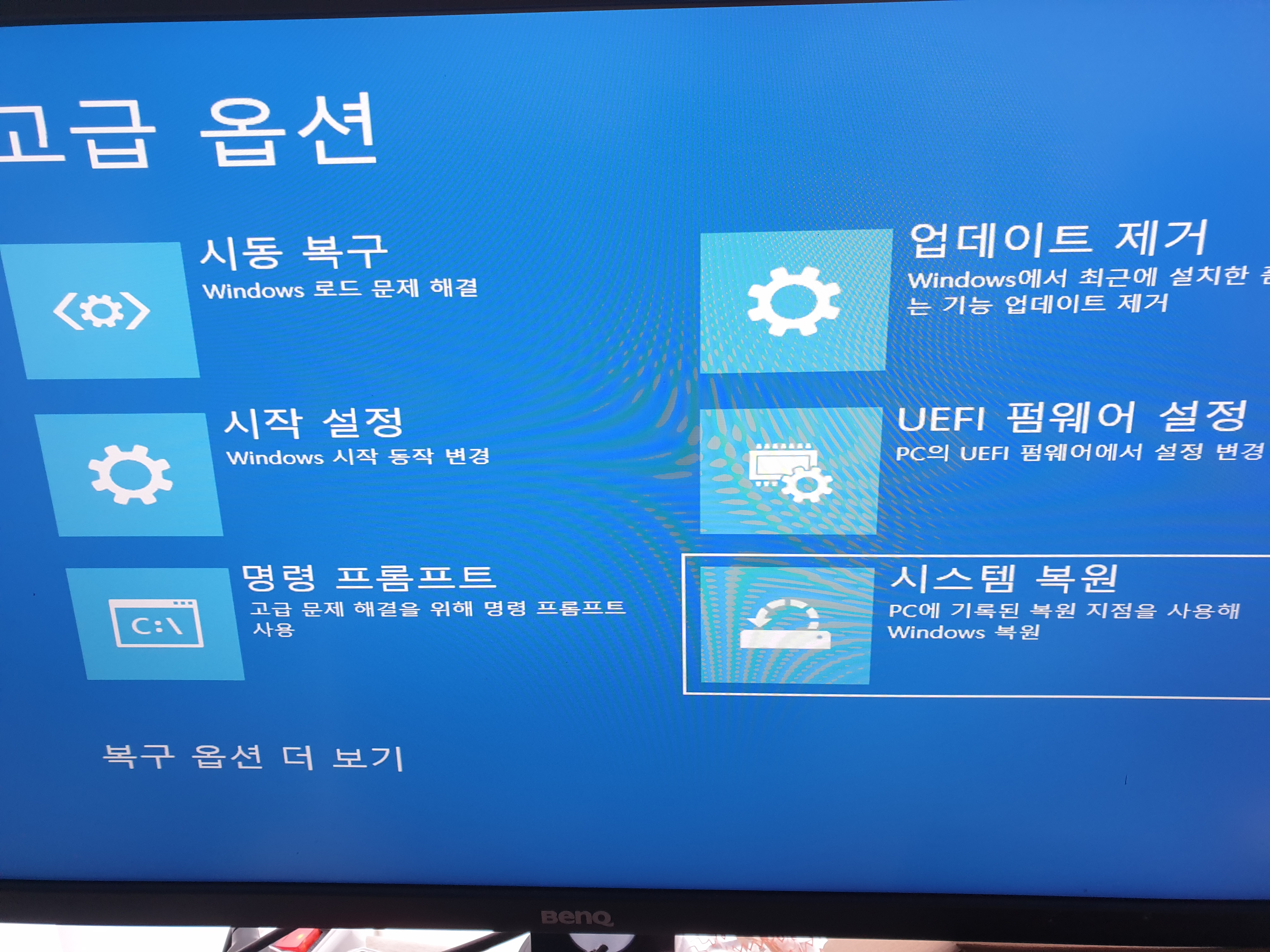
6가지의 메뉴가 출력됩니다. 시스템 복원을 선택하여줍니다.
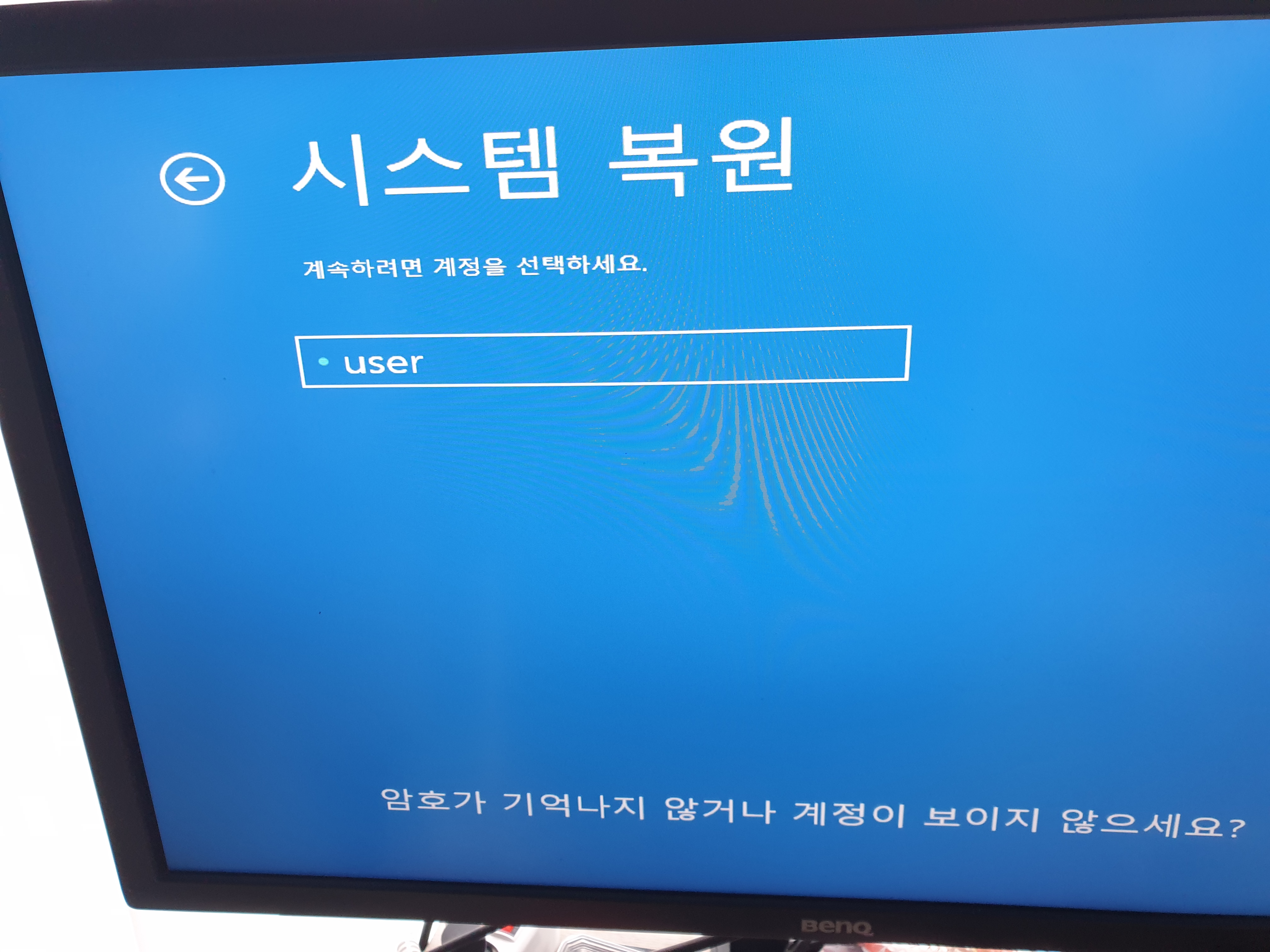
계정의 이름이 나오고 이어서 암호를 적는 항목이 나옵니다 따로 암호를 정해두지 않았다면 엔터를 쳐서 스킵합니다
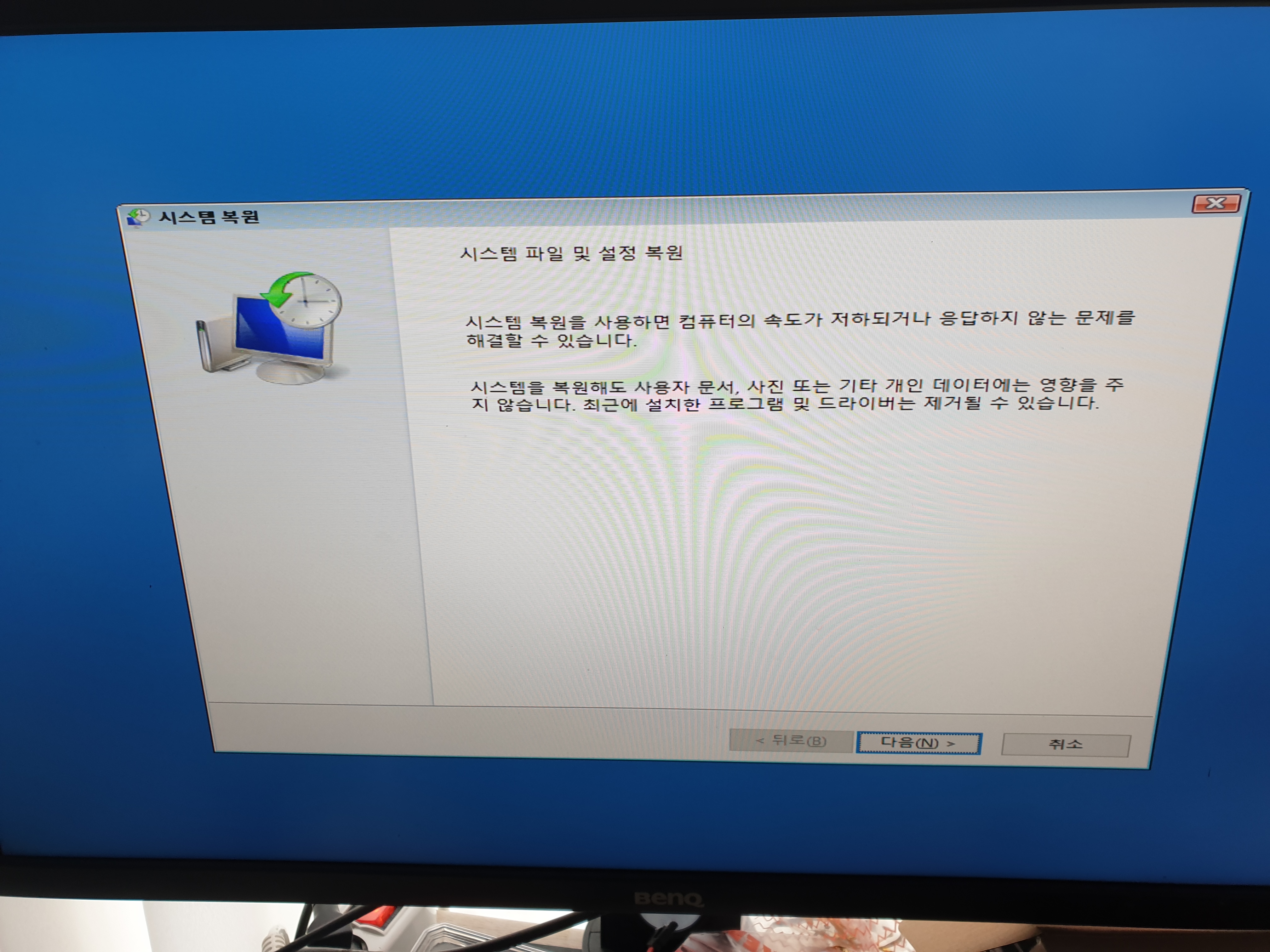
시스템 복원 화면이 나옵니다 다음을 눌러보면 복구 시점의 목록이 나오는데요 이때는 임의대로 복구시점을 저장해두었거나 드라이버나 프로그램 등을 설치한 지 얼마되지 않은 시점에서만 목록이 뜨게 됩니다 따로 저장도 하지 않고 드라이버의 설치한지도 오랜 시간이 지났다면 따로 목록이 뜨지 않을 수 있습니다
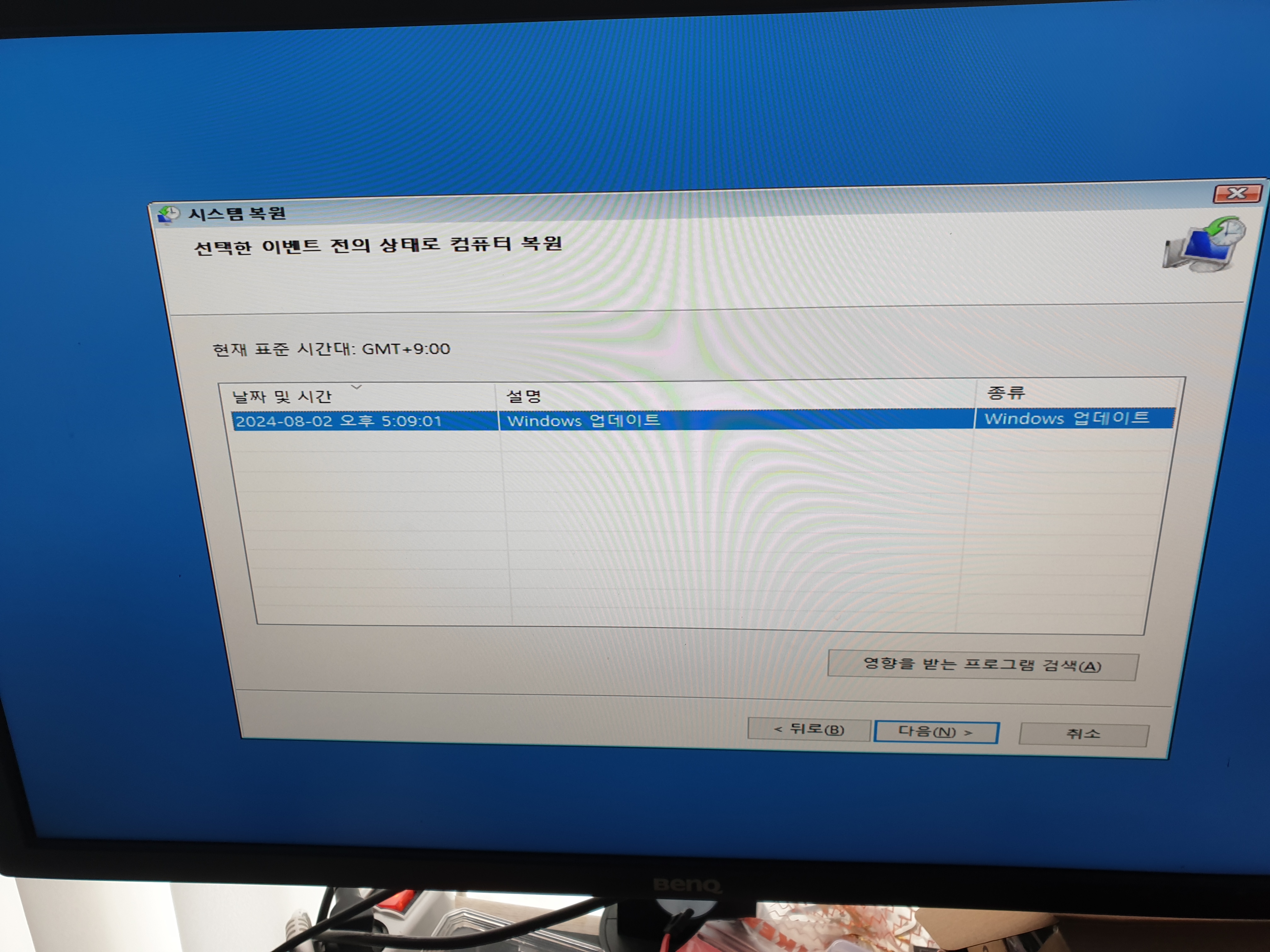
윈도우 업데이트를 하고 나서 불량이 발생했다면 곧바로 목록에 떠 있을 것입니다 여러개가 뜬다면 날짜 및 시간을 상세히 본 뒤에 복구할 시점을 선택하는 것이 좋겠습니다
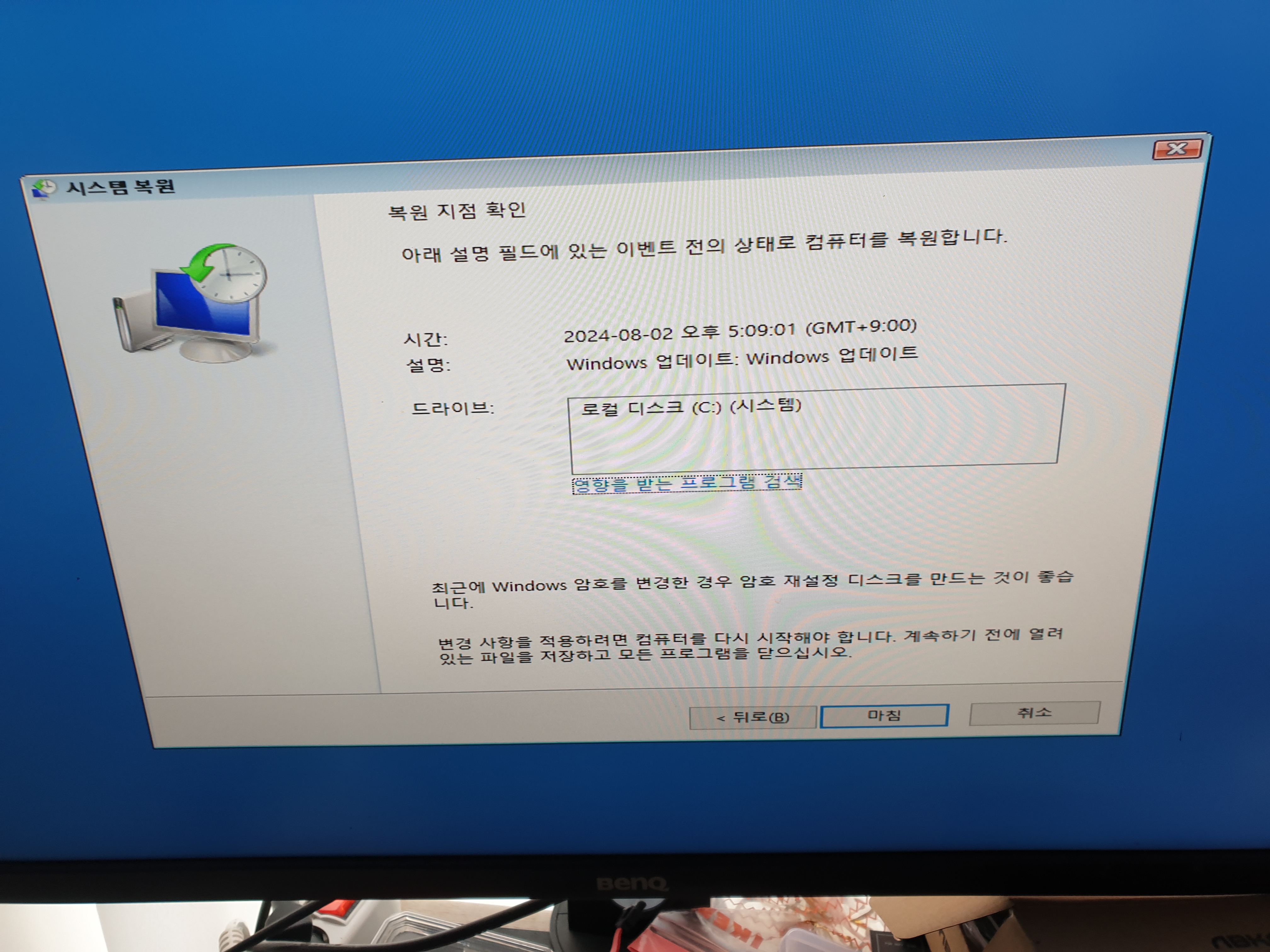
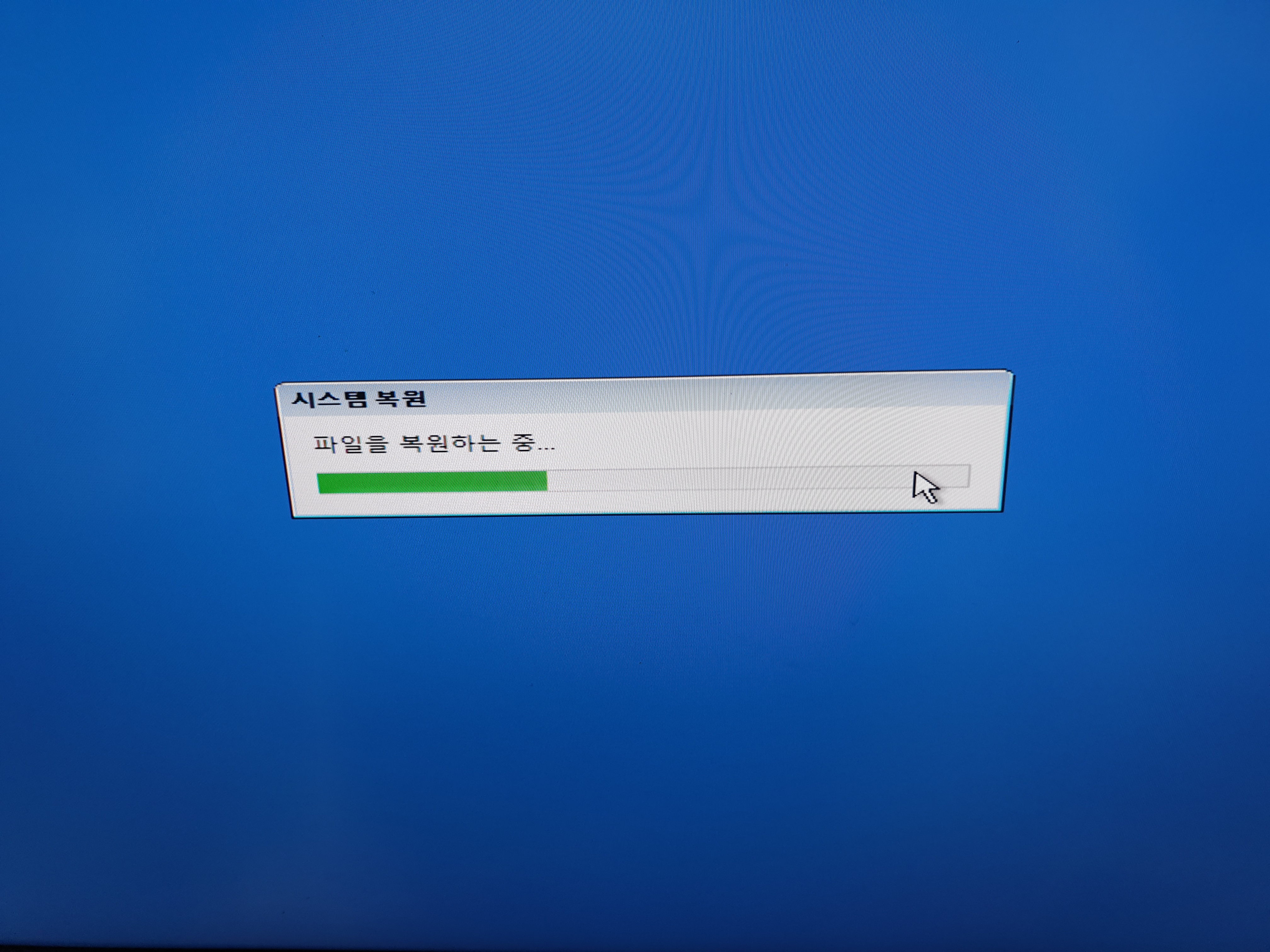
되돌릴 항목이 그리 많지 않다면 1분 내외로 복원이 완료될 것입니다
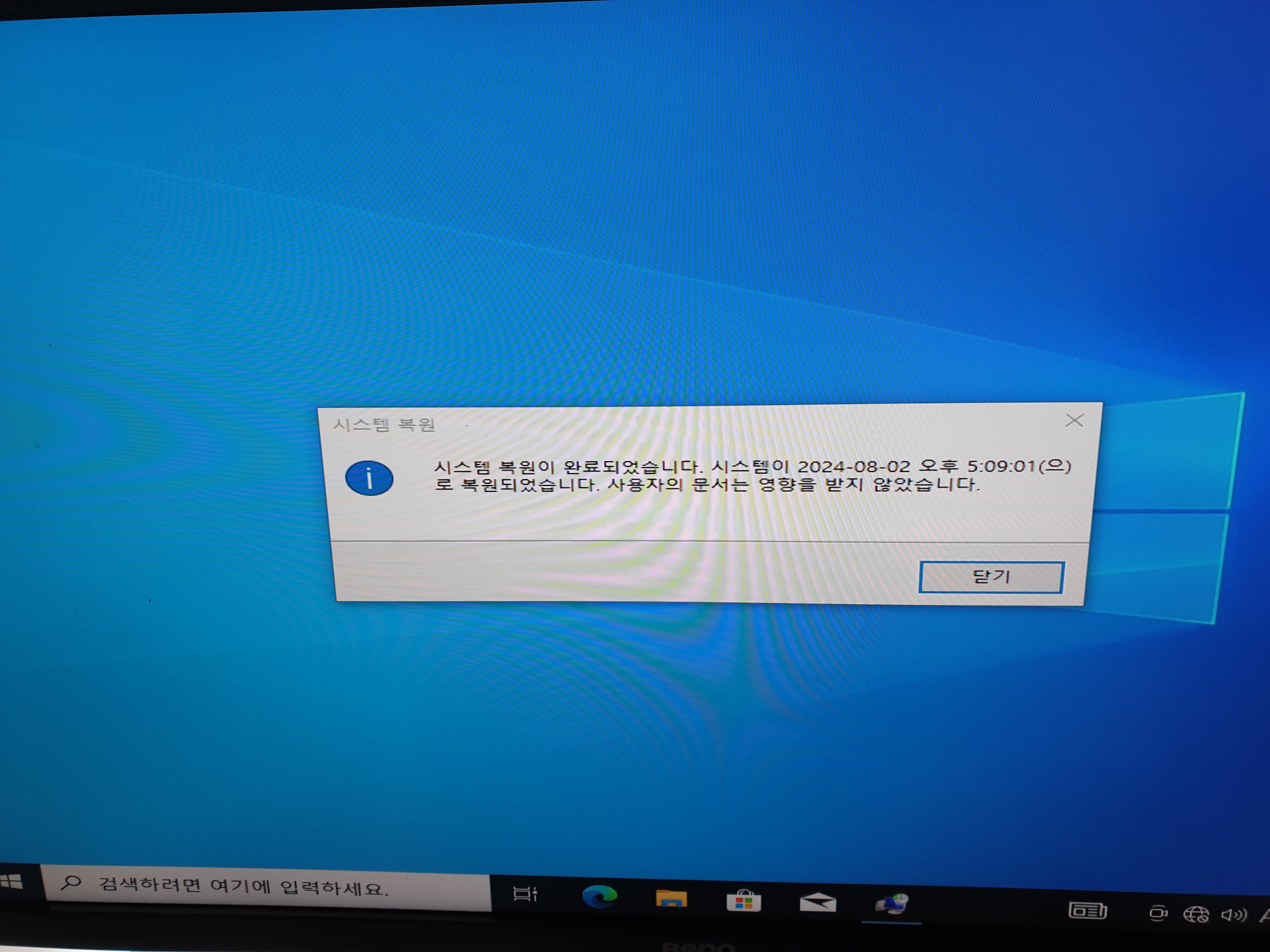
이 복원 과정에서는 사용자의 문서나 개인 파일에는 영향을 주지 않습니다. 그래도 혹시 모르니 백업이 가능할 때에는 중요한 파일을 우선적으로 백업한 뒤에 진행하는 것이 좋겠습니다
여기에서 하는 방법은 시스템이미지 복구와는 다른 형식입니다. 시스템 이미지 복구의 경우 파일들이나 OS를 백업해 이미지화 해둔 것으로 전체 백업이나 마찬가지입니다. 해당 방식은 시점에 대한 복원입니
'PC' 카테고리의 다른 글
| 지메일 라벨 추가 및 수정 I 지메일 라벨 색상 변경하기 I Gmail Labels Color Changes I HOW TO Change Labels Color in Gmail (0) | 2024.08.29 |
|---|---|
| 엑셀 글자깨짐 복구 해결방법 I Excel csv파일 오류 30초 해결하기 I 엑셀 외계어 오류 해결하기 (0) | 2024.08.24 |
| 컴퓨터 케이스 쿨러 소음 해결방법 교체 없이 케이스 쿨러팬 수리 오일 및 구리스 도포 (0) | 2024.07.28 |
| 컴퓨터 온도 측정 프로그램 그래픽카드 온도 측정 OCCT 사용법 및 HWMONITOR (1) | 2024.06.02 |
| 그래픽카드 서멀구리스 재도포 및 쿨러 팬 청소 방법 (1) | 2024.03.04 |